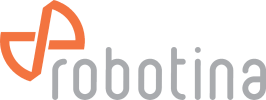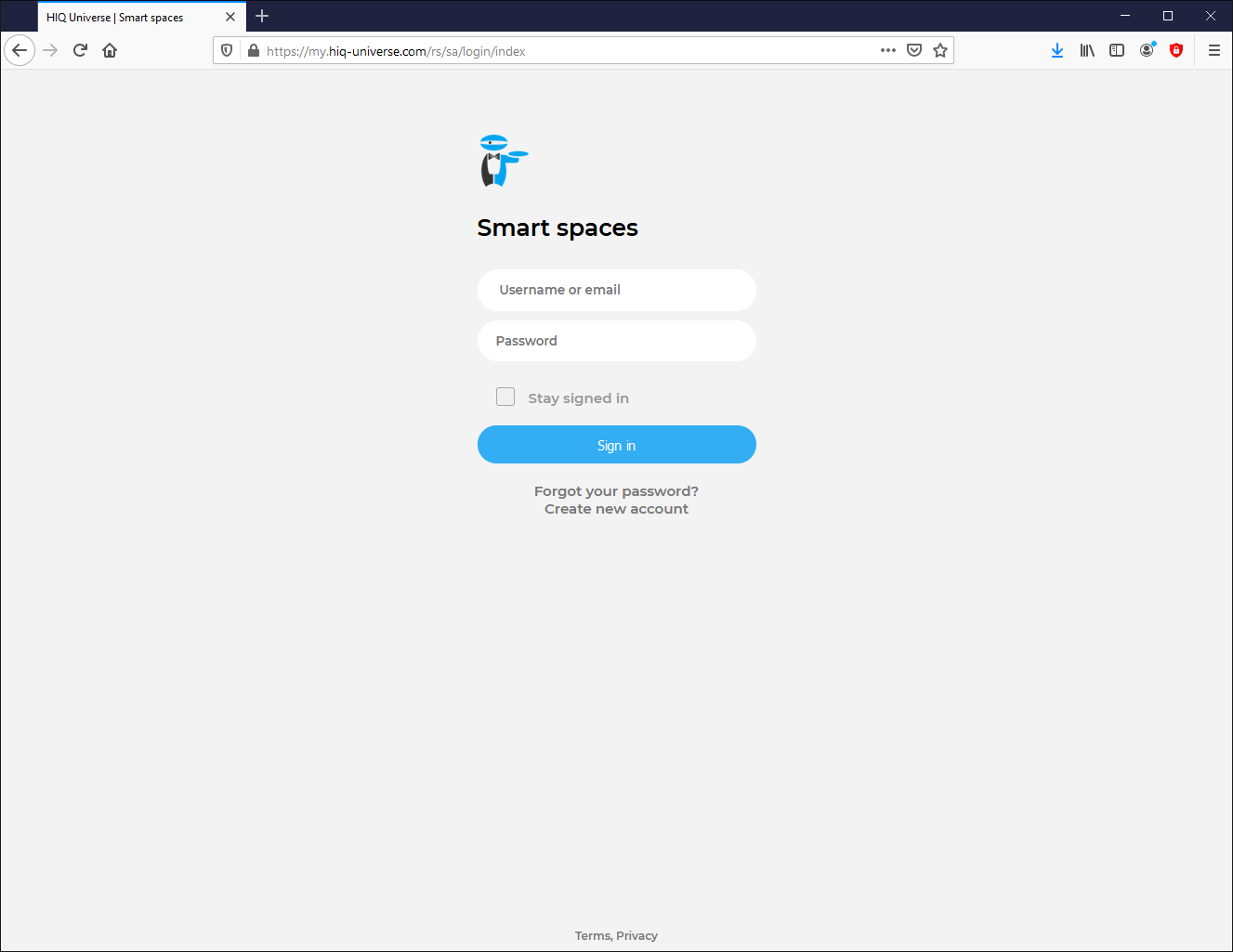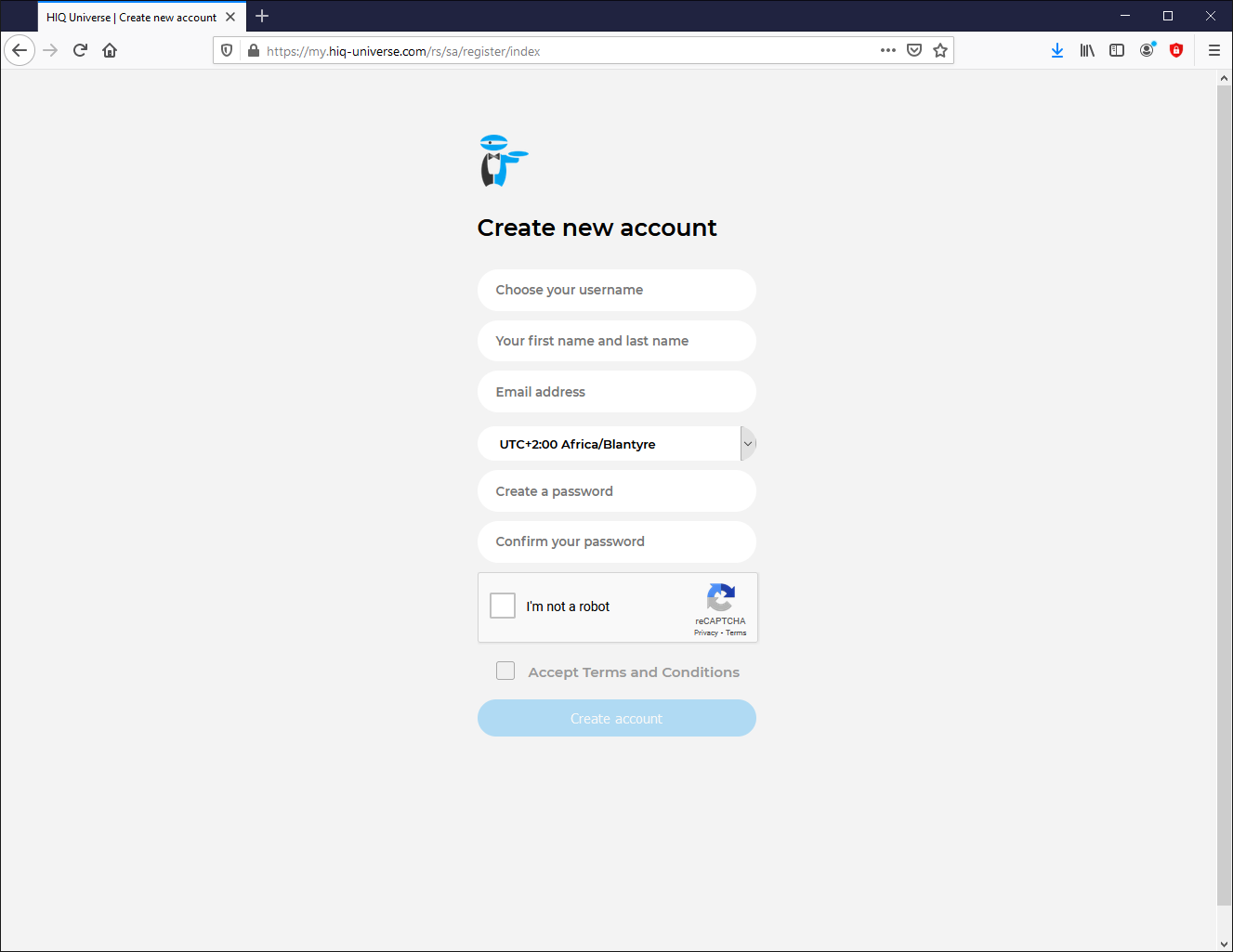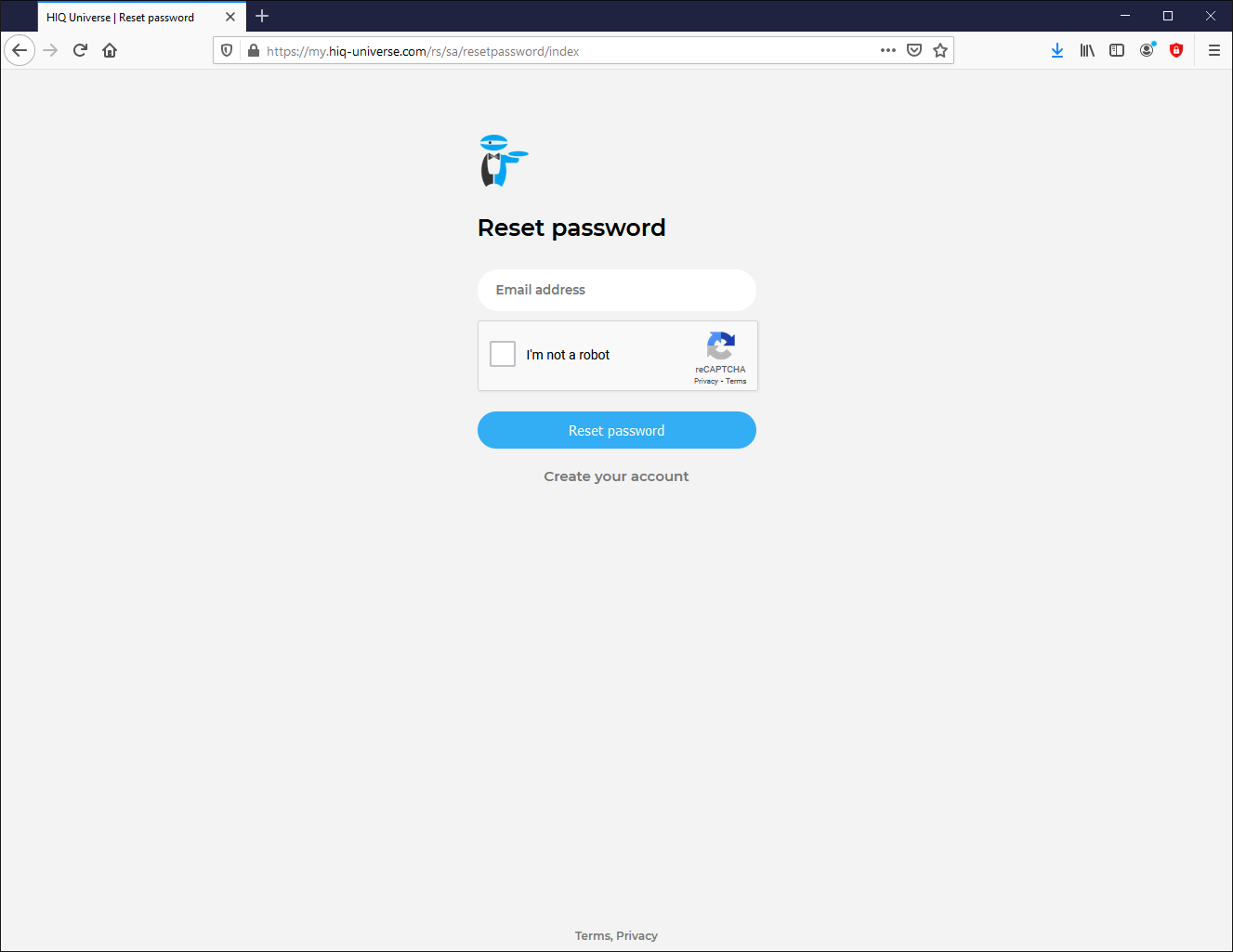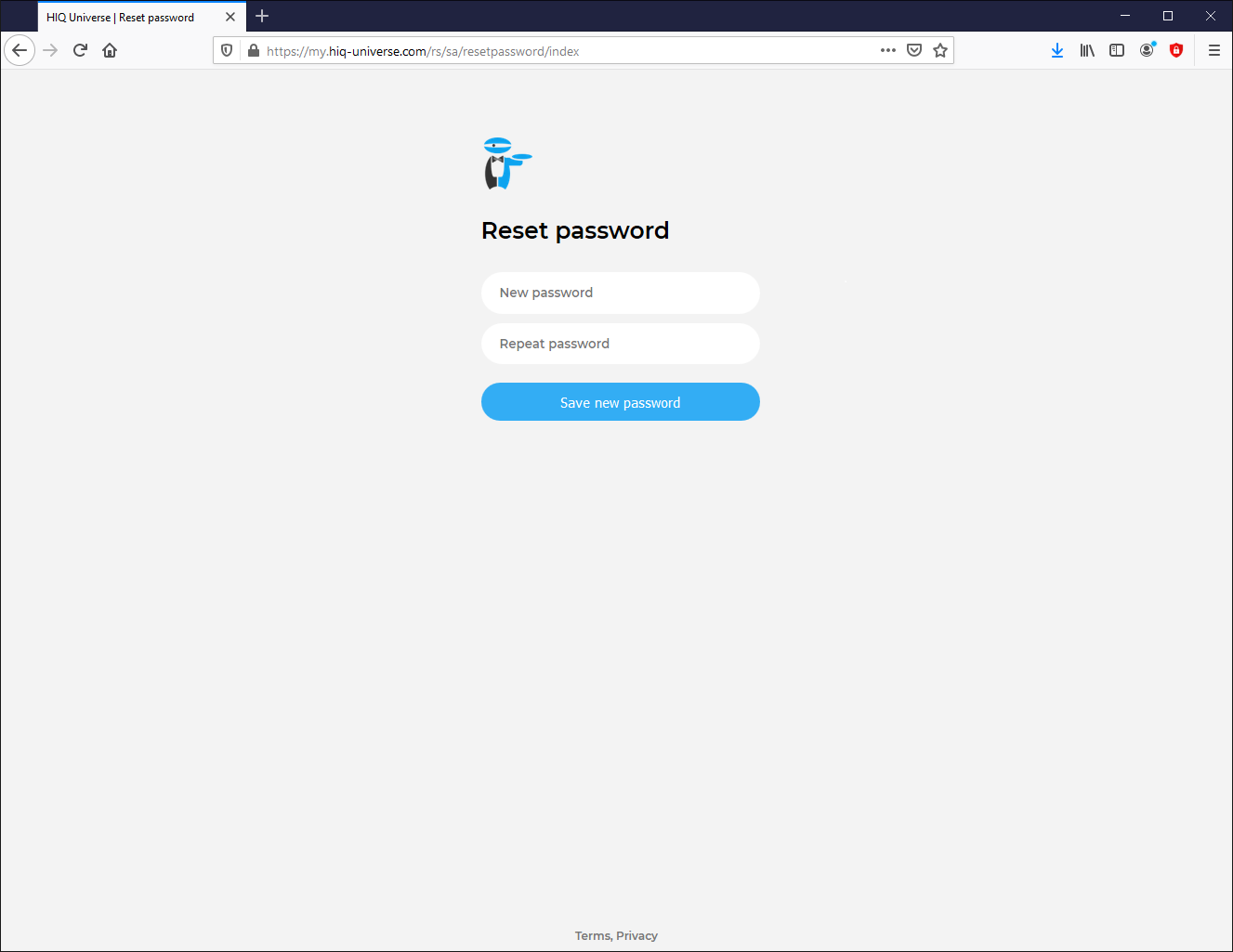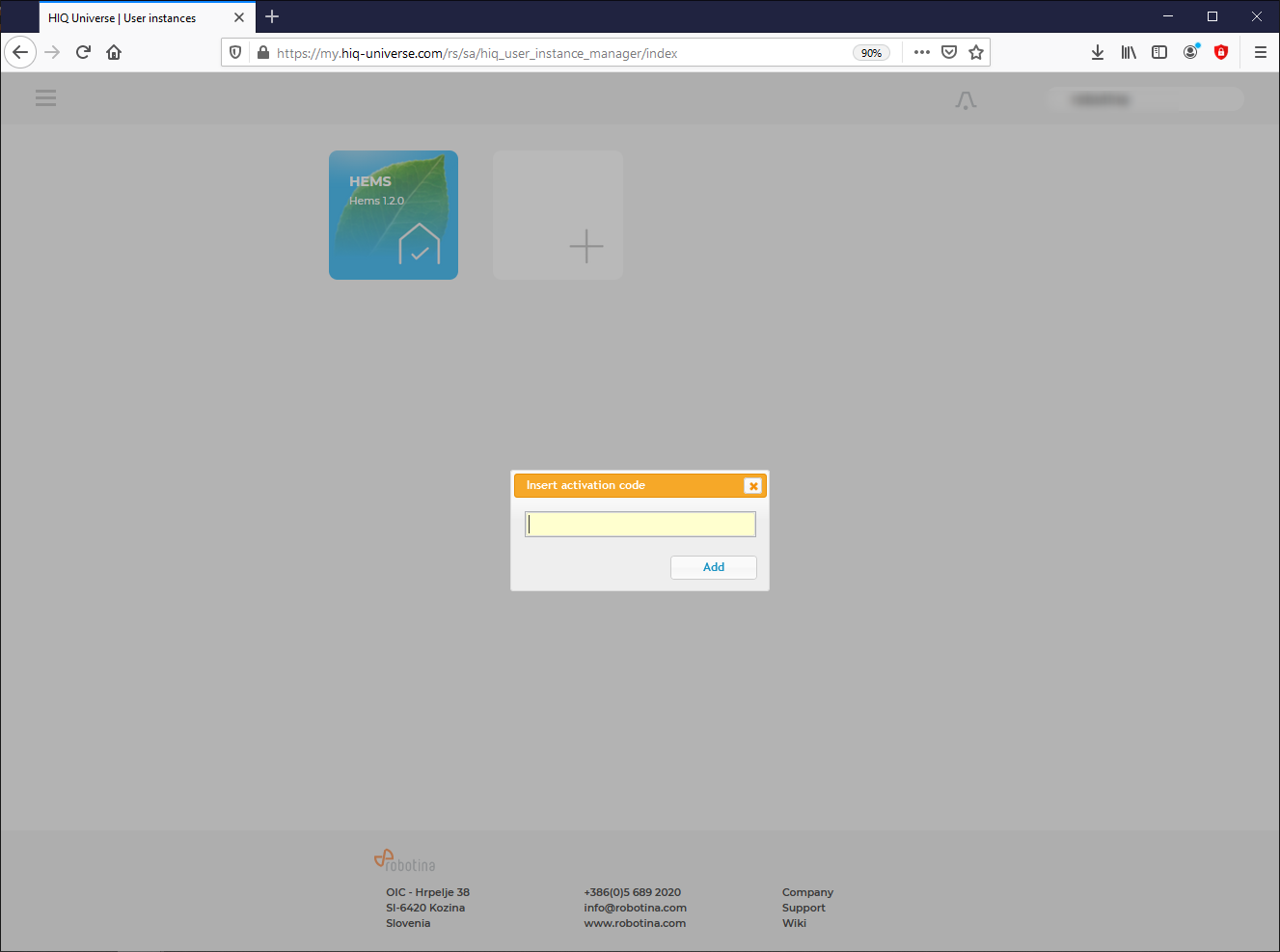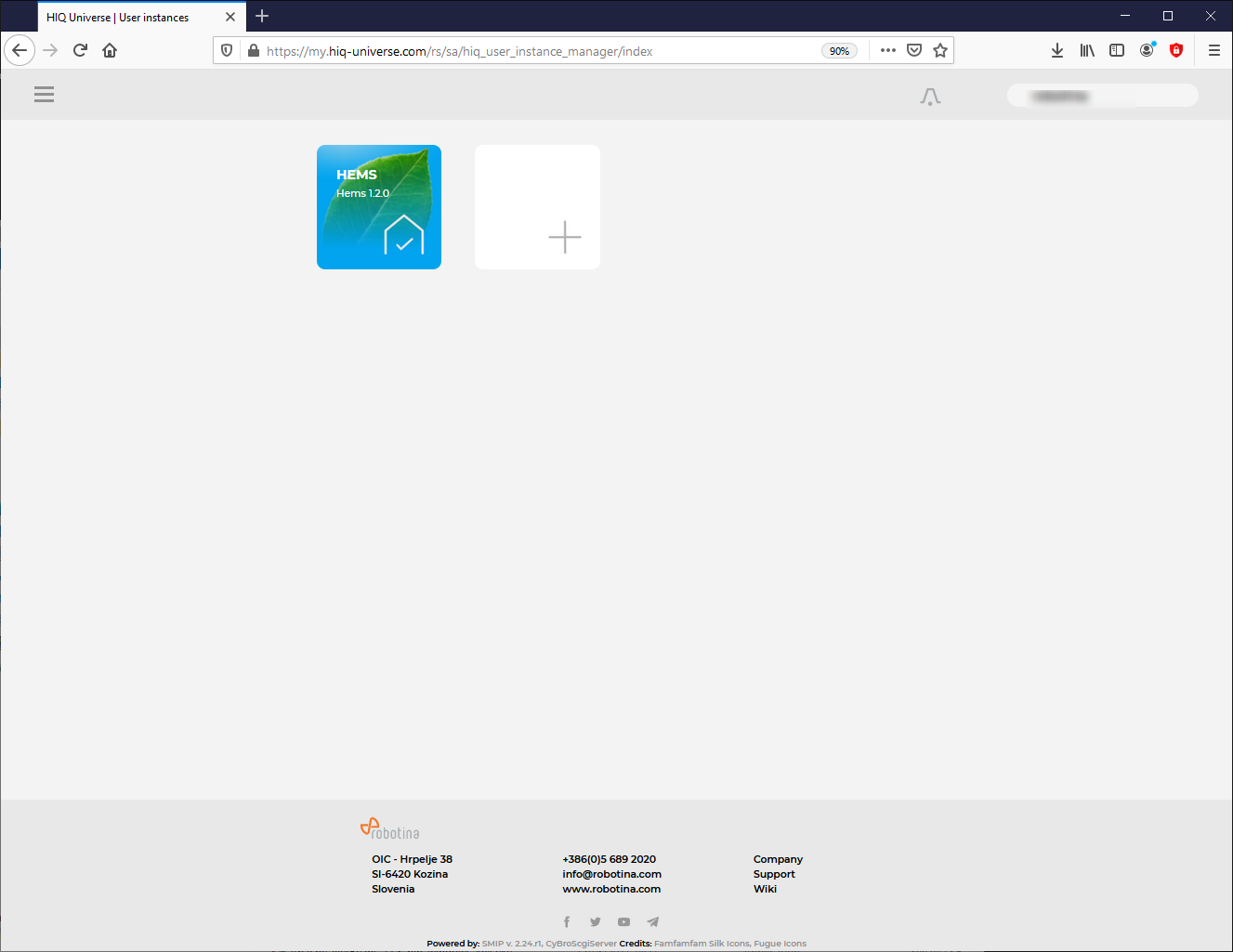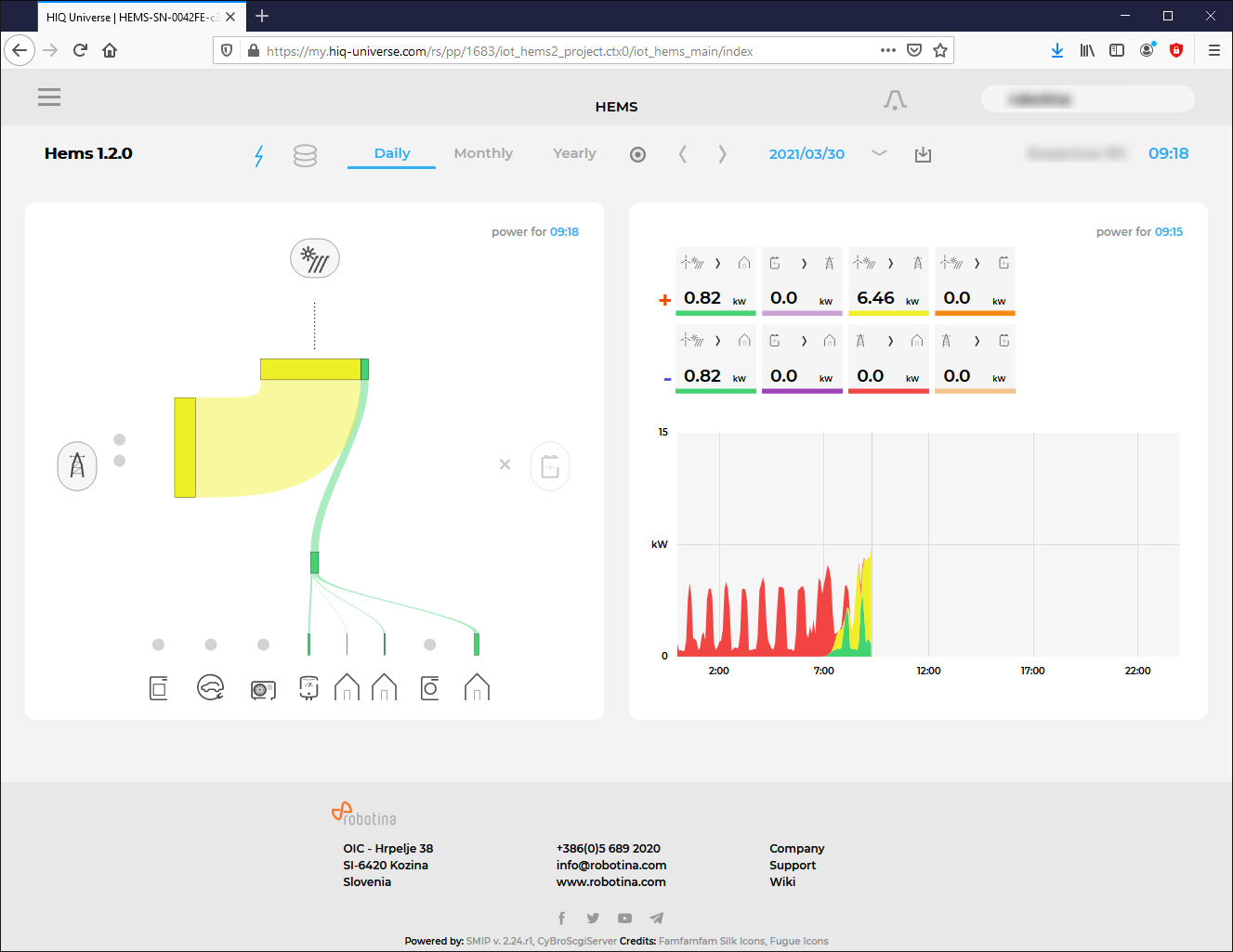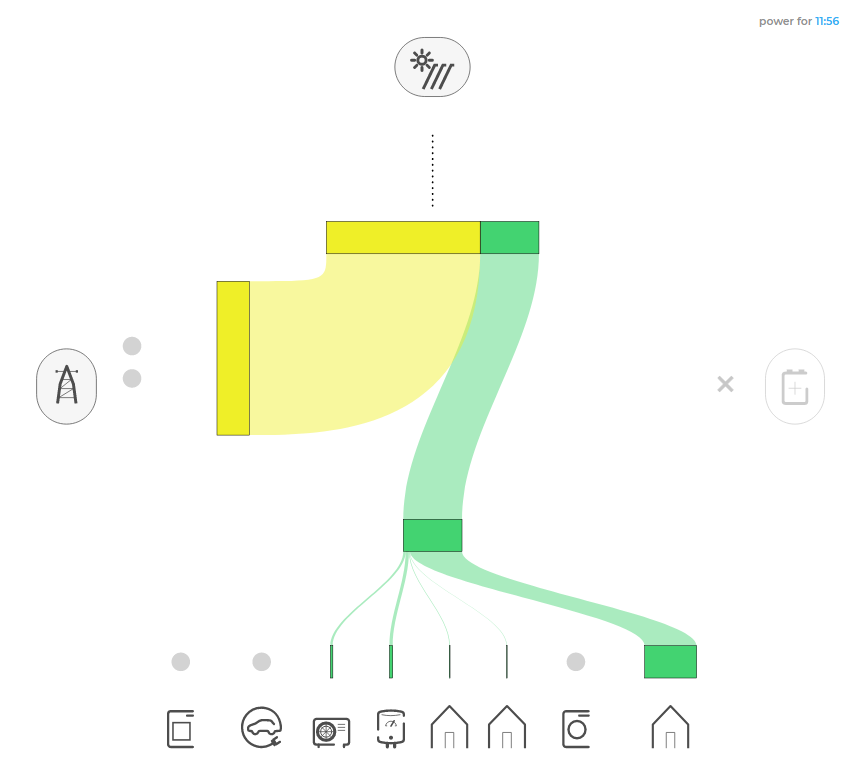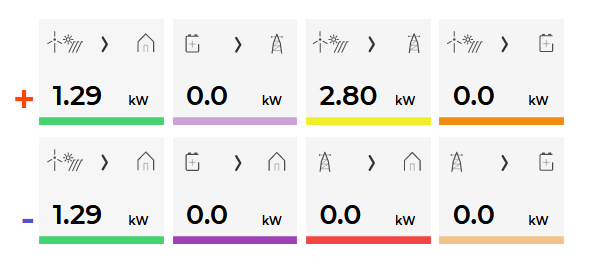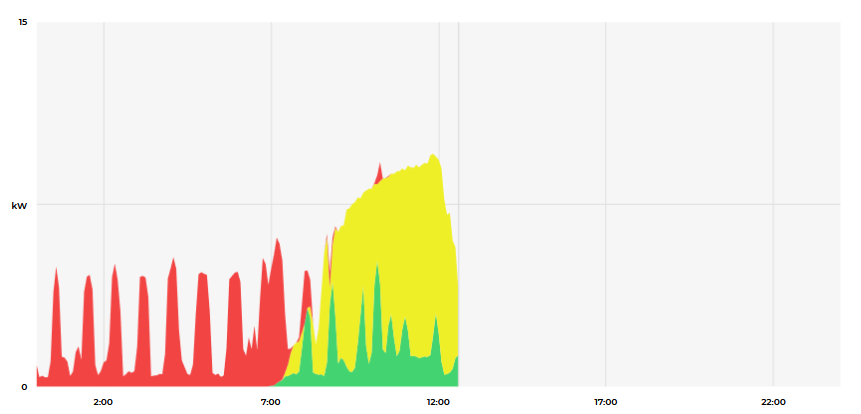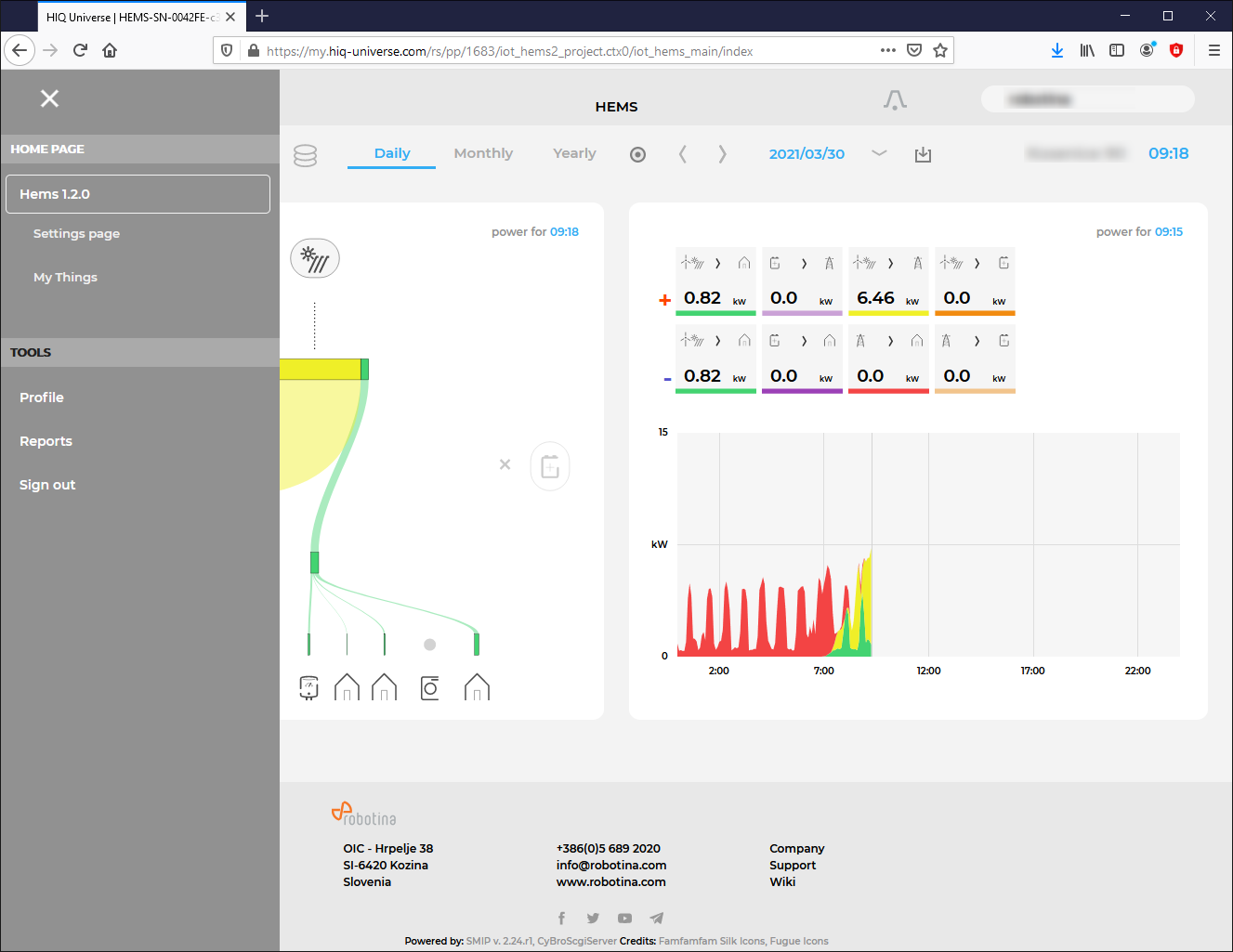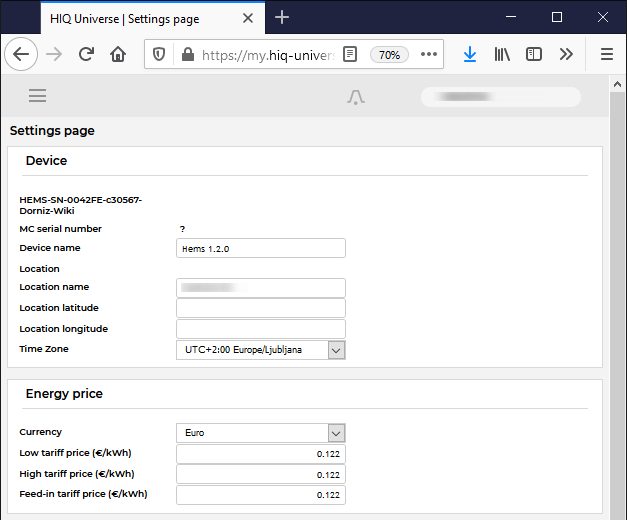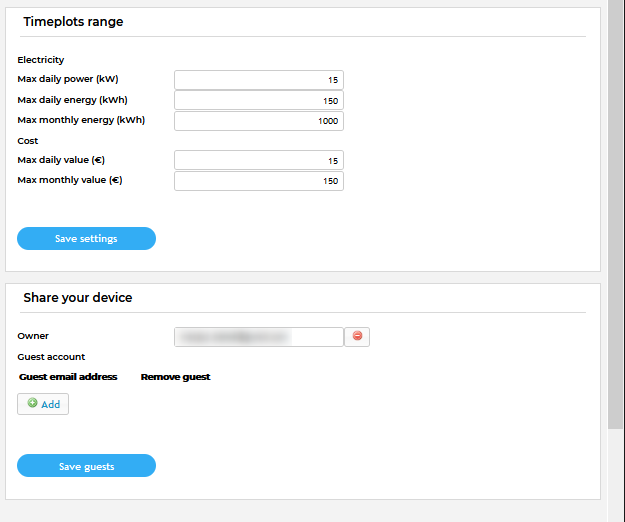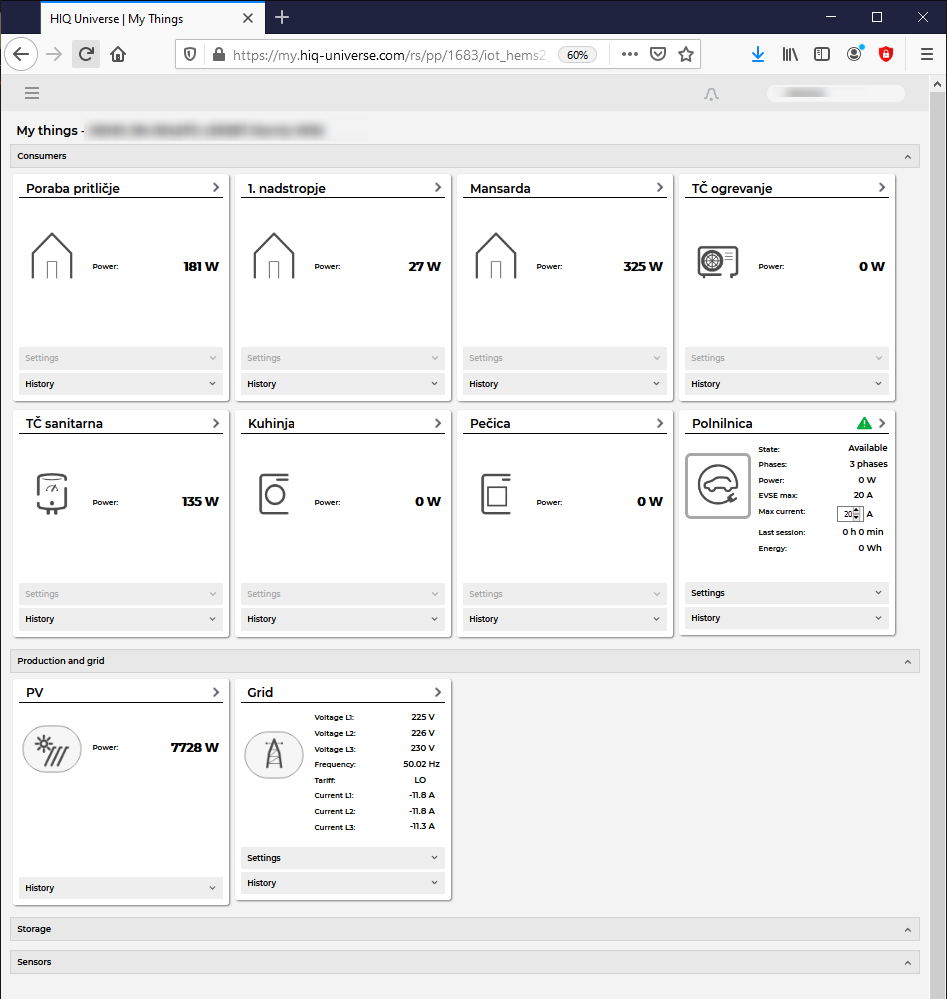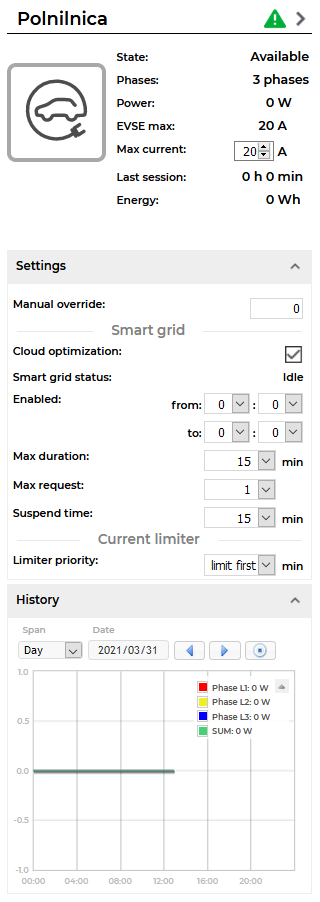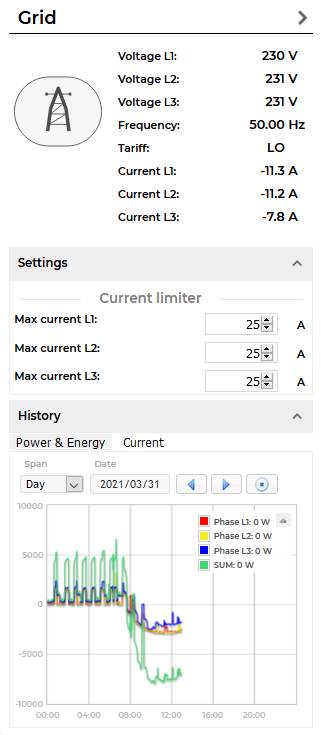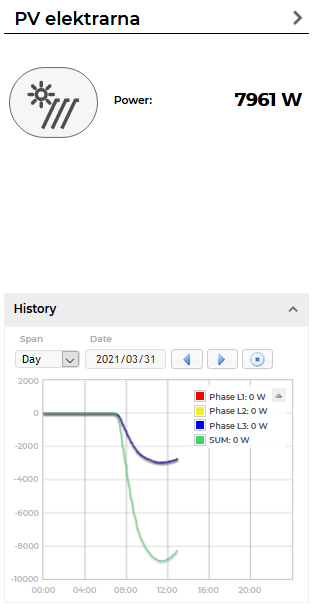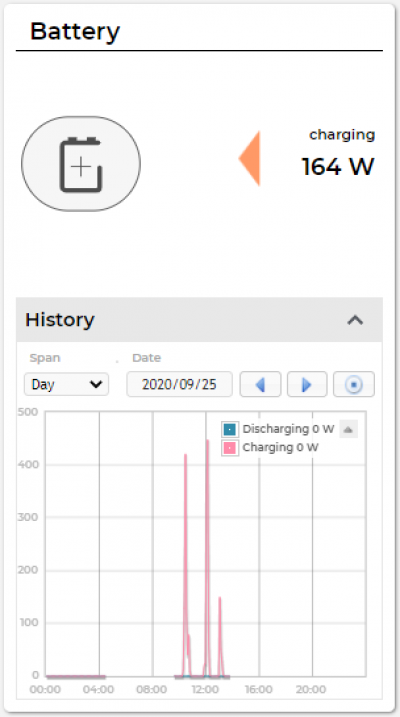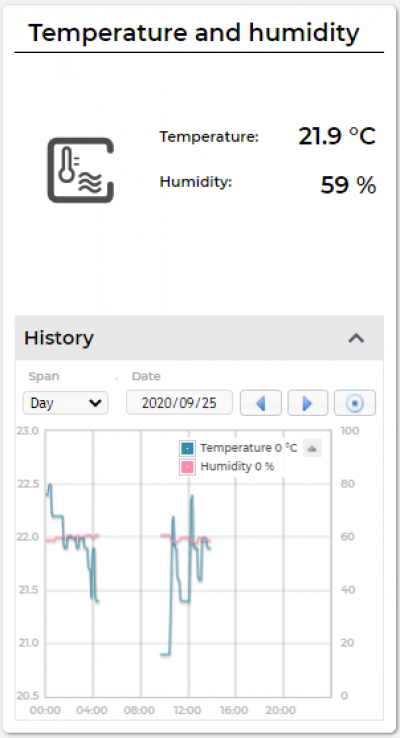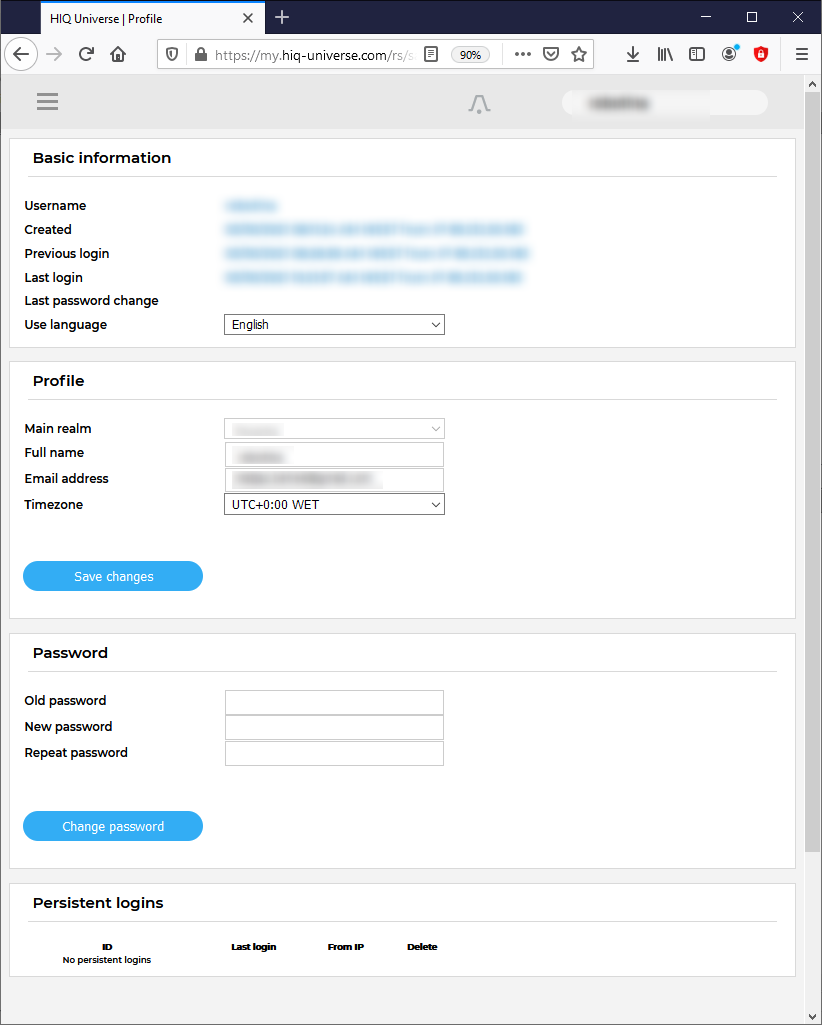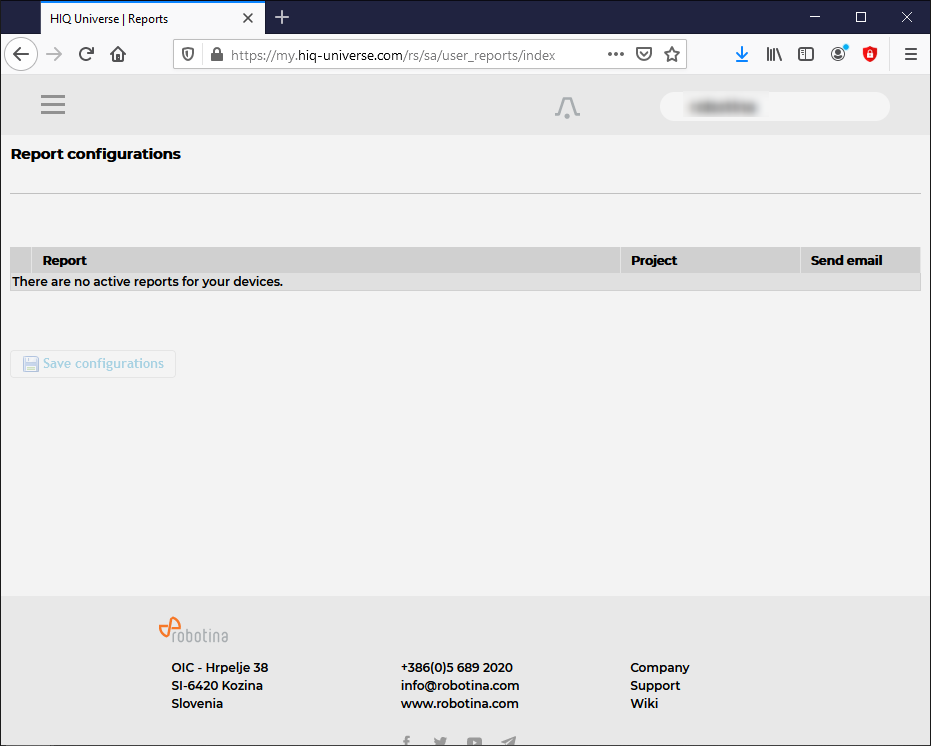Table of Contents
HIQ Universe
HIQ Universe is a cloud service that enables:
- An overview of current power consumption
- An overview of the history of electrical power and energy consumption and production
- An overview and control of connected devices
Access point: https://my.hiq-universe.com
HIQ Universe Log-in
Log in with your username or email and password to see your HIQ Universe subscription dashboard.
To reset forgotten password click on "Forgot your password?"
To create new account click on "Create new account".
Create HIQ Universe account
In the appropriate fields, enter:
- Username
- First and Last name
- E-mail address
- Timezone
- Password
Click on “I'm not a robot”
Accept Terms and Conditions.
Click on Create account.
A confirmation link will be sent to your email address.
Proceed to "HIQ Universe Log-in" screen.
Reset forgotten password
In the appropriate field, enter email address.
Click on “I'm not a robot”
Click on “Reset password”.
You will receive email with password reset link.
Enter new password and click on “Save new password”.
Proceed to "HIQ Universe Log-in" screen.
Add HEMS controller
HIQ Universe subscription dashboard
You will see tiles for all your subscribed HIQ Universe devices and services.
Go to Main HEMS view by clicking on HEMS tile or
add new HEMS device by clicking on blank tile with + sign.
"User profile set-up" is invoked by clicking on user name on top right.
Main HEMS view
Main HEMS page consists of 3 sections:
- "Title and view selection row" at the top
- "Power flow chart" on left side
- "Power and energy time-plot" on right
Title and view selection row
From the left:
- Application name → HEMS name
- Lighting icon → time-plot displays energy or power
- Currency icon → time-plot overlays currency graph
- Daily → time-plot displays power
- Monthly → time-plot displays energy per day
- Yearly → time-plot displays energy par month
- Target icon → time-plot go to now
- < → time-plot goes to previous term
- > → time-plot goes to next term
- Date → Select term for time-plot
- Download icon → Download “csv” data for displayed time-plot period
- Location of HEMS installation
- Time at HEMS installation site.
Power flow chart
Displays actual power flow with:
- Power sources (Local PV, wind, co-generation plants) at top
- Grid (divided by tariffs) on left side
- Storage (battery) systems on right side and
- Consumers on bottom.
Unused items are soft greyed out with X. Items without actual power are displayed as dots. Clicking on a devices displays current power flow for selected device.
Power and energy time-plot
On bottom is time-plot for selected time period (in title row). By clicking on time plot a term for legend display is selected. Above there is power/energy legend.
Side menu
Side menu is activated by clicking menu icon (three horizontal lines at top-left). Menu items are dynamically created so they can be different for each user. Typical menu items from top:
- Home page → section with all your subscribed HIQ Universe devices and services
- Hems 1.2.0 → "Main HEMS view"
- Settings page → "HEMS settings"
- My Things → "My Things"
- TOOLS → section with general site tools
- Profile → "User profile set-up"
- Reports→ "System reports"
- Sign out → Log off from HIQ Universe
HEMS settings
Basic settings and info about HEMS.
Sections:
- Settings:
- Device serial number
- Device name
- Location name and coordinates, timezone
- Energy price: per tariff energy price
- Timeplots range: ranges for various timeplots
- Share your device: manage device sharing guest accounts
My Things
My Things GUI could be accessed within the HiQ Universe platform by clicking the My Things item within the main menu. Individual devices are presented as a group of cards, divided on four groups:
- Consumers
- Up to 8 consumers
- On/Off control
- Overview of energy and status
- Settings:
- Manual override (Minute countdown of manual control until cloud can perform optimizations again)
- Cloud optimizations with timetable
- Current limiter with priorities
- History:
- Power overview
- Production and grid
- Overview of grid and up to 3 other energy sources
- Storage
- Overview of up to 2 battery sources
- Sensors
- Supported for temperature and humidity sensor
Consumers
Consumers present devices, that consume electric energy. Within the group of Consumers, the first card present a general consumption of the object - a background consumption. The following items present real controllable devices, such as EV charger, Heat pump, wireless socket, etc. An example of a device is shown in the following image.
The form of a card of each consumer is composed of the general part, history and settings part.
General part contains:
- Name of a device, which can be changed by user.
- Icon (button) enables toggling the device operation state (Switch on / Switch off).
- State label contain the information of device operation state.
- Phases label contain the information of EV utilized phases.
- Power label contain the information of device consumption power in watts.
- EVSE max label contains EVSE max charging current,
- Max current label is user desired max charging current, which can be changed by user.
- Last session label contains the information of charging duration and energy.
Settings:
- Manual override are minutes after switch on/off button is pressed that the smart-grid service is not allowed to switch on/off the device.
- Cloud optimization enables or disables smart grid service.
- Smart grid status label shows smart grid operation state with the following states:
- Enabled section specify the temporal range between from and to in the form of hh:mm, in which the device is allowed to be switched off from according to the smart-grid service. If from is larger than to, then temporal range is the opposite. If from and to are equal, then the smart-grid service is enabled 24 hours a day.
- Max duration setting limits the duration of time, the smart-grid service switches off (activates) the device. After smart-grid service activates the device, the device will deactivate (switch back on) after max-duration minutes at the latest.
- Max request setting limits the maximum daily activations from the smart-grid service.
- Suspend time presents the time in minutes, which has to pass between two activations (between the stop of one activation and start of another).
- Limiter priority setting can be no limiter, limit last, limit second and limit first. If DCL is enabled and inactive a green warning icon is displayed on the card. If DCL is active the icon turns yellow and if DCL is disabled there is no icon on the card. Limit first is a group of devices that are dynamically regulated first if the main grid current is over the preset threshold. If main grid current is still over the preset threshold, regulating other groups will follow with limit second and after that with limit last.
History:
- History part shows historical consumption of a device. The temporal range can be selected as daily, weekly, monthly or yearly. Daily and weekly range shows power consumption in watts, while monthly and yearly range shows energy consumption in kilowatt-hours. The interface enables time-frame selection and time-frame alignment to current time.
Production and grid
Producers present devices or systems that produce electrical energy. Example of such devices are solar power plant, wind power plant, diesel generator and others. An example on the following figure shows solar power plant.
General part contains:
- Name of a plant, which can be changed by user.
- Icon represent the type of producer.
- Voltage represents voltage of the grid.
- Frequency represents frequency of the grid.
- Tariff represents active tariff of the grid.
- Current represents current of the grid.
- Power label contain the information of device production power in watts.
Settings:
- Dynamic Current Limiter represents grid current threshold. The DCL will manage devices to keep the current under this threshold. Settings are per phase.
History:
- History part shows historical production of a device. The temporal range can be selected as daily, weekly, monthly or yearly. Daily and weekly range shows power production in watts, while monthly and yearly range shows energy production in kilowatt-hours. The interface enables time-frame selection and time-frame alignment to current time. Grid has additional current history.
Storage
Storage present battery as shown in an example figure on the left.
General part contains:
- Name of a battery, given by the user.
- Icon representing the battery.
- Power label contain the information of charging or discharging power in watts.
History:
- History part shows historical charging or discharging power of a device. The temporal range can be selected as daily, weekly, monthly or yearly. Daily and weekly range shows power charging or discharging in watts, while monthly and yearly range shows energy charged or discharged in kilowatt-hours. The interface enables time-frame selection and time-frame alignment to current time.
Sensors
Sensors present devices or systems that measure various quantities, such as temperature, humidity. The left figure represent a combined temperature and humidity sensor.
General part contains:
- Name of a sensor, which can be changed by user.
- Icon represent the type of sensor.
- Temperature label contain the information of temperature measurement in °C.
- Humidity label contain the information of relative humidity in %.
History:
- History part shows historical sensor measurements. The temporal range can be selected as daily, weekly, monthly or yearly. The interface enables time-frame selection and time-frame alignment to current time.
User profile set-up
Basic information section:
- Username
- Created date and IP
- Previous and last login date and IP
- Last password change date and IP
- User language
Profile section:
- Main realm display
- Full name, email address and timezone edit fields
Password:
- Fields for password changing
Persistent logins:
- Data of access from persistent logins