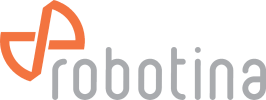Table of Contents
S-RMS
S-RMS is WEB application on IOT Linker.
The S-RMS application can be accessed via any web browser.
Access is always possible via the local network (via the IP address of the IOT Linker).
For remote access via the Internet, it is necessary to allow the WEB-SSH functionality. In this case, the IOT-Linker connects to Robotina's “hiq-space.com” WEB-SSH server via a secure SSH connection. On WEB-SSH server each IOT Linker gets its own web address of the type https://12345.hiq-space.com (12345 is the serial number of the IOT Linker). This makes it possible to access the WEB interface via a secure https connection via the Internet without directly exposing the IOT LInker to the Internet.
Log-in
Enter Username, Password and press Log in button.
Room group overview
| 1 | Application logo (customizable) |
|---|---|
| 2 | Pages tabs (pages that are available for the selected space in the tree structure) |
| 3 | User menu (user logout and help) |
| 4 | Tree view (room groups and rooms) |
| 5 | Group picture (floor plan, logo, …) |
| 6 | Rooms overview table (basic room statuses) |
Room overview
| 1 | Booked status (click to toggle) |
|---|---|
| 2 | Presence status (click to toggle) |
| 3 | DND status (click to toggle) |
| 4 | MUR status (click to toggle) |
| 5 | SOS status (click to toggle) |
| 6 | Fire alert status (click to toggle) |
| 7 | Managed power supply status (click to toggle) |
| 8 | Ventilation status (click to toggle) |
| 9 | Wake up status (click on icon to toggle, click on time to set time) |
| 10 | Wake-up scene enable (click to toggle) |
| 11 | Light status (click to toggle) |
| 12 | Dimmer status (click on icon to toggle, set slider to adjust brightness) |
| 13 | Blinds status (set slider to move, click on icon to stop) |
| 14 | Scene status (click to toggle) |
| 15 | HVAC mode (click to set OFF/Heating/Cooling) |
| 16 | HVAC status (read only) |
| 17 | HVAC measured temperature (read only) |
| 18 | HVAC fan speed (read only) |
| 19 | HVAC setpoints (click on value to edit) |
Room access
| 1 | Click to add new access code |
|---|---|
| 2 | Access codes table. Click in row to select existing access code. |
| 1 | Selected access code |
|---|---|
| 2 | Click to delete selected access code |
| 3 | Click to generate QR code for selected access code. |
| 4 | Selected access code details. Click on Edit button to edit selected access code details. |
| 1 | Generated access code. Copy image and paste to send code to guest or employee |
|---|
| 1 | Click to enter custom access code. Always add custom access code for phisical RFID cards. |
|---|---|
| 2 | Manual access code field. |
| 3 | Access code label. |
| 4 | Select access code type. The available code types are set for each room separately in the settings. |
| 5 | Date / time when the access code becomes valid. |
| 6 | Date / time when the access code expires. |
| 7 | Choose if the access code has no time to become valid. Such a code is valid from the moment of entry. |
| 8 | Choose if the code has no expiration limit. Such a code will be valid until deleted. |
| 9 | Table of permissions for the selected access code. The list of available access points is set for each room separately in the settings. Each access point can have a limited number of accesses or it can be unlimited. The access point can also be a charging station for electric cars, where the amount of electricity available (kWh) is set. |
Search codes
| 1 | Enter access code. |
|---|---|
| 2 | Click button Search |
| 3 | Click on row to go to code details. |
User Accounts
| 1 | Click to add new user. |
|---|---|
| 2 | Edit selected user. |
| 3 | Delete selected user. |
| 4 | Users table. Click on row to select user. |
| 5 | User full name (Dispalayed on top of the screen.) |
| 6 | Username. |
| 7 | Password. |
| 8 | Re-type password. |
| 9 | Chack for admin users. |
| 10 | Chack to enable API access. |
| 11 | Select to which controller (room) user has access. |
| 12 | Cancel or Save user. |