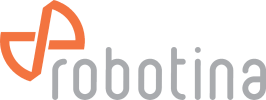wiki:02_hiq-hotel:01_grms:03_s-rms:start
Differences
This shows you the differences between two versions of the page.
| Both sides previous revisionPrevious revision | |||
| wiki:02_hiq-hotel:01_grms:03_s-rms:start [2024/09/03 11:21] – removed - external edit (Unknown date) 127.0.0.1 | wiki:02_hiq-hotel:01_grms:03_s-rms:start [2024/09/03 11:21] (current) – ↷ Page name changed from wiki:02_hiq-hotel:01_grms:03_s-rms:main to wiki:02_hiq-hotel:01_grms:03_s-rms:start goran.kocjancic | ||
|---|---|---|---|
| Line 1: | Line 1: | ||
| + | ====== S-RMS ====== | ||
| + | |||
| + | S-RMS is WEB application on IOT Linker. | ||
| + | |||
| + | The S-RMS application can be accessed via any web browser. | ||
| + | |||
| + | Access is always possible via the local network (via the IP address of the IOT Linker). | ||
| + | |||
| + | For remote access via the Internet, it is necessary to allow the WEB-SSH functionality. In this case, the IOT-Linker connects to Robotina' | ||
| + | |||
| + | ===== Log-in ===== | ||
| + | |||
| + | <WRAP group> | ||
| + | <WRAP 1000px column> | ||
| + | |||
| + | {{ : | ||
| + | |||
| + | </ | ||
| + | |||
| + | <WRAP column> | ||
| + | \\ | ||
| + | Enter Username, Password and press Log in button. | ||
| + | |||
| + | </ | ||
| + | </ | ||
| + | |||
| + | ===== Room group overview ===== | ||
| + | |||
| + | <WRAP group> | ||
| + | <WRAP 1000px column> | ||
| + | |||
| + | {{ : | ||
| + | |||
| + | </ | ||
| + | |||
| + | <WRAP column> | ||
| + | \\ | ||
| + | |<300px 50px >| | ||
| + | ^ 1 | Application logo (customizable) | ||
| + | ^ 2 | Pages tabs (pages that are available for the selected space in the tree structure) | ||
| + | ^ 3 | User menu (user logout and help) | | ||
| + | ^ 4 | Tree view (room groups and rooms) | ||
| + | ^ 5 | Group picture (floor plan, logo, ...) | | ||
| + | ^ 6 | Rooms overview table (basic room statuses) | ||
| + | |||
| + | </ | ||
| + | </ | ||
| + | |||
| + | |||
| + | |||
| + | ===== Room overview ===== | ||
| + | |||
| + | <WRAP group> | ||
| + | <WRAP 1000px column> | ||
| + | |||
| + | {{ : | ||
| + | |||
| + | </ | ||
| + | |||
| + | <WRAP column> | ||
| + | \\ | ||
| + | |<300px 50px >| | ||
| + | ^ 1 | Booked status (click to toggle) | ||
| + | ^ 2 | Presence status (click to toggle) | ||
| + | ^ 3 | DND status (click to toggle) | ||
| + | ^ 4 | MUR status (click to toggle) | ||
| + | ^ 5 | SOS status (click to toggle) | ||
| + | ^ 6 | Fire alert status (click to toggle) | ||
| + | ^ 7 | Managed power supply status (click to toggle) | ||
| + | ^ 8 | Ventilation status (click to toggle) | ||
| + | ^ 9 | Wake up status (click on icon to toggle, click on time to set time) | | ||
| + | ^ 10 | Wake-up scene enable (click to toggle) | ||
| + | ^ 11 | Light status (click to toggle) | ||
| + | ^ 12 | Dimmer status (click on icon to toggle, set slider to adjust brightness) | ||
| + | ^ 13 | Blinds status (set slider to move, click on icon to stop) | | ||
| + | ^ 14 | Scene status (click to toggle) | ||
| + | ^ 15 | HVAC mode (click to set OFF/ | ||
| + | ^ 16 | HVAC status (read only) | | ||
| + | ^ 17 | HVAC measured temperature (read only) | | ||
| + | ^ 18 | HVAC fan speed (read only) | | ||
| + | ^ 19 | HVAC setpoints (click on value to edit) | | ||
| + | |||
| + | </ | ||
| + | </ | ||
| + | |||
| + | ===== Room access ===== | ||
| + | |||
| + | <WRAP group> | ||
| + | <WRAP 1000px column> | ||
| + | |||
| + | {{ : | ||
| + | |||
| + | </ | ||
| + | |||
| + | <WRAP column> | ||
| + | |||
| + | \\ | ||
| + | |<300px 50px >| | ||
| + | ^ 1 | Click to add new access code | | ||
| + | ^ 2 | Access codes table. Click in row to select existing access code. | | ||
| + | |||
| + | </ | ||
| + | </ | ||
| + | |||
| + | <WRAP group> | ||
| + | <WRAP 1000px column> | ||
| + | |||
| + | {{ : | ||
| + | |||
| + | </ | ||
| + | |||
| + | <WRAP column> | ||
| + | |||
| + | \\ | ||
| + | |<300px 50px >| | ||
| + | ^ 1 | Selected access code | | ||
| + | ^ 2 | Click to delete selected access code | | ||
| + | ^ 3 | Click to generate QR code for selected access code. | | ||
| + | ^ 4 | Selected access code details. Click on Edit button to edit selected access code details. | ||
| + | |||
| + | </ | ||
| + | </ | ||
| + | |||
| + | <WRAP group> | ||
| + | <WRAP 1000px column> | ||
| + | |||
| + | {{ : | ||
| + | |||
| + | </ | ||
| + | |||
| + | <WRAP column> | ||
| + | |||
| + | \\ | ||
| + | |<300px 50px >| | ||
| + | ^ 1 | Generated access code. Copy image and paste to send code to guest or employee | ||
| + | |||
| + | </ | ||
| + | </ | ||
| + | |||
| + | <WRAP group> | ||
| + | <WRAP 1000px column> | ||
| + | |||
| + | {{ : | ||
| + | </ | ||
| + | |||
| + | <WRAP column> | ||
| + | |||
| + | \\ | ||
| + | |<300px 50px >| | ||
| + | ^ 1 | Click to enter custom access code. Always add custom access code for phisical RFID cards. | ||
| + | ^ 2 | Manual access code field. | ||
| + | ^ 3 | Access code label. | ||
| + | ^ 4 | Select access code type. The available code types are set for each room separately in the settings. | ||
| + | ^ 5 | Date / time when the access code becomes valid. | ||
| + | ^ 6 | Date / time when the access code expires. | ||
| + | ^ 7 | Choose if the access code has no time to become valid. Such a code is valid from the moment of entry. | ||
| + | ^ 8 | Choose if the code has no expiration limit. Such a code will be valid until deleted. | ||
| + | ^ 9 | Table of permissions for the selected access code. The list of available access points is set for each room separately in the settings. Each access point can have a limited number of accesses or it can be unlimited. The access point can also be a charging station for electric cars, where the amount of electricity available (kWh) is set. | | ||
| + | |||
| + | </ | ||
| + | </ | ||
| + | |||
| + | ===== Search codes ===== | ||
| + | |||
| + | <WRAP group> | ||
| + | <WRAP 1000px column> | ||
| + | |||
| + | {{ : | ||
| + | |||
| + | </ | ||
| + | |||
| + | <WRAP column> | ||
| + | \\ | ||
| + | |<300px 50px >| | ||
| + | ^ 1 | Enter access code. | | ||
| + | ^ 2 | Click button Search | ||
| + | ^ 3 | Click on row to go to code details. | ||
| + | |||
| + | </ | ||
| + | </ | ||
| + | |||
| + | ===== User Accounts ===== | ||
| + | |||
| + | <WRAP group> | ||
| + | <WRAP 1000px column> | ||
| + | |||
| + | {{ : | ||
| + | |||
| + | </ | ||
| + | |||
| + | <WRAP column> | ||
| + | \\ | ||
| + | |<300px 50px >| | ||
| + | ^ 1 | Click to add new user. | | ||
| + | ^ 2 | Edit selected user. | | ||
| + | ^ 3 | Delete selected user. | | ||
| + | ^ 4 | Users table. Click on row to select user. | | ||
| + | ^ 5 | User full name (Dispalayed on top of the screen.) | ||
| + | ^ 6 | Username. | ||
| + | ^ 7 | Password. | ||
| + | ^ 8 | Re-type password. | ||
| + | ^ 9 | Chack for admin users. | ||
| + | ^ 10 | Chack to enable API access. | ||
| + | ^ 11 | Select to which controller (room) user has access. | ||
| + | ^ 12 | Cancel or Save user. | | ||
| + | |||
| + | </ | ||
| + | </ | ||